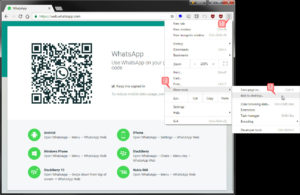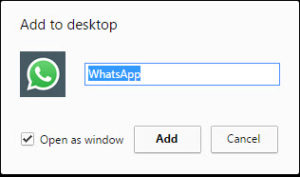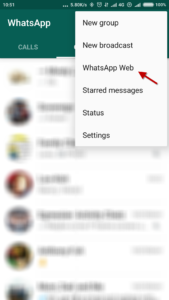This post was long overdue… As with most of Asia (less China, because, you know, China), I use WhatsApp extensively for communication…
Unfortunately, typing on the phone just plain sucks, and typing on the phone at work is not the best of ideas.
Some time back, WhatsApp introduced the ability to run mirrored sessions on your desktop via supported browsers (meaning you still needed to keep your phone connected to the WhatsApp service).
If you have Google Chrome, you could run this in a separate window (as if it is a separate app) by following the steps below…
- using Chrome, navigate to: https://web.whatsapp.com/
2020/04/11 Update: Just to point out the obvious: if you are happy using Whatsapp from a browser tab, feel free to stop here.
- from Chrome’s menu (the three vertical buttons at the corner):
- select “More tools”
- select “Add to desktop…”
- from the new dialogue box:
- enter an appropriate name for the shortcut/link (“Whatsapp” should do)
- check “Open as window”
- click “Add”
You should now have an icon on your desktop; if you are running Windows, you may then either drag (and copy) the shortcut/link to anywhere in the “Start” menu, and/or right-click on the icon and select “Pin to Taskbar” or “Pin to Start Menu”…
Starting this from your desktop for the first time, you will need to initiate the connection from WhatsApp on your mobile:
2020/04/11 Update: I have been doing this from day #1 but did not want to make this simple post overly complex, but I have been asked this same question a few times, so I will embellish the answer here:
“How do I remain logged in (particularly when my browser automatically destroys all cookies upon closure)?”
One of the simplest methods (other than actually disabling the deletion of cookies upon quitting) is to simply register a new user profile (which does not have this privacy setting enabled i.e. does not delete all cookies on every browser exit) then create the “application shortcut” as above (you will see a “
--profileDirectory='Profile n'” in the shortcut)…Just remember to remove the existing app shortcut first before attempting to add another shortcut using the new profile, or you will end up with a “
(2)” suffix in the second shortcut created (which can never be removed/renamed despite deleting the first shortcut)… If you ever run into that situation, refer to this post on navigating to the numerous pesky different corners Microsoft created where everything tends to “hide out”…